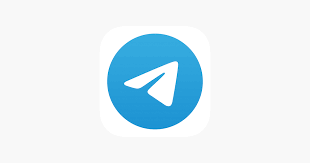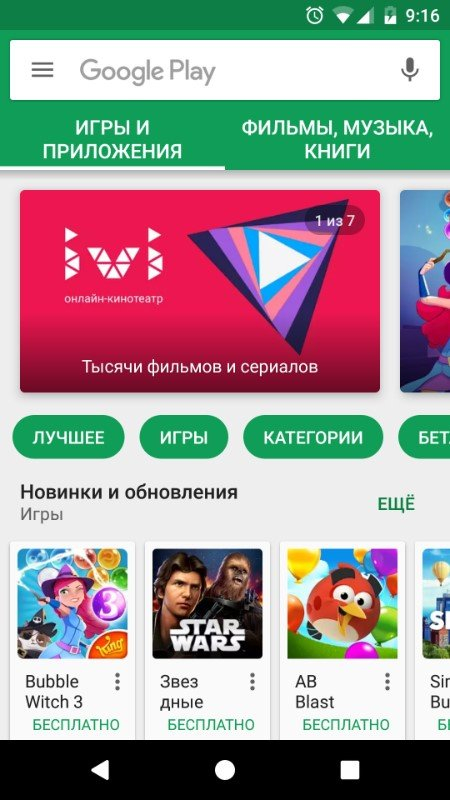Когда необходимо записать диск для переустановки Windows, создать “живой” Live CD или компактно сохранить содержимое DVD, мы используем специальный формат хранения данных – образы ISO.
Эти образы, можно сказать – вещь универсальная. В виде ISO-файлов распространяются многие программы, особенно игры.
Без ISO не обойтись при скачивании больших многокомпонентных структур данных, таких как дистрибутивы операционных систем.
Словом, знать, что это такое тип файла ISO, и знать как открыть образ диска – “обязанность” каждого продвинутого юзера.
Что такое формат ISO
ISO – это образ файловой системы оптического диска (CD) – особый файл, схожий по структуре с архивом, где содержатся все данные носителя, включая загрузочные сектора, служебную информацию и прочее. Причем в том самом порядке, в каком они находились на оригинальном диске.
Благодаря тому, что в ISO-образе структура данных оригинала никак не меняется, и возможна его перезапись на другие носители без потерь.
По сути, ISO – это замена CD и DVD, причем вполне эквивалентная им и более удобная, ведь многие современные компьютеры уже не оснащаются оптическими приводами.
Какой программой можно открыть файл iso?
Для работы с ISO-образами существуют специальные приложения, названия которых хорошо знакомы многим пользователям: Alcohol 120%, Daemon Tools, UltraISO, ImgBurn и т. д.
Эти программы позволяют открывать, создавать, редактировать ISO-файлы, монтировать их в виртуальный привод, чтобы можно было работать с образами, как с настоящими оптическими дисками.
Далее мы на живых примерах продемонстрируем вам возможности открытия ISO в операционной системе Windows 8 и различных программах.
Как открыть ISO средствами ОС Windows 8
Чтобы посмотреть содержимое ISO-файла на чистой Windows 8, без программ, сопоставленных этому формату, выберите из контекстного меню этого файла пункт “Подключить”.
После этого в списке устройств со съемными носителями появится виртуальный DVD-дисковод, открыв который можно посмотреть содержимое ISO.
Нередко функция “Подключить” на Windows 8 отказывается работать как нужно. Так, могут не подключаться образы, которые:
- находятся на сетевых дисках;
- находятся на носителях, отформатированных в любой файловой системе, кроме NTFS.
Также, если возникают проблемы, попробуйте установить обновления Windows.
Кроме просмотра вы можете записать образ на диск средствами системы или найти какое-либо приложение в магазине Windows Store.
- Для записи на диск откройте правым кликом мыши контекстное меню ISO-файла и выберите команду “Записать образ диска”.
- Запустится программа записи. Здесь вам нужно только указать расположение лазерного привода (физического), поставить отметку “Проверить диск после записи” (если хотите) и кликнуть “Записать”.
- Для поиска приложения, с помощью которого вы могли бы просмотреть содержимое образа, выберите из его контекстного меню “Открыть с помощью”. Если у вас нет ничего подходящего, можно виртуально зайти в магазин.
- В магазине вы сможете отыскать то, что мы будем рассматривать дальше.
Как открыть образ ISO с помощью архиваторов 7-ZIP и WinRAR
Поскольку образы ISO являются по сути архивными файлами, их можно открывать обычными архиваторами. Так, это легко сделать с помощью привычных нам WinRAR и 7-ZIP. После установки эти программы удобно запускать из контекстного меню.
Попробуем извлечь файлы из образа ISO с помощью 7-ZIP – бесплатного многофункционального архиватора.
- Откроем контекстное меню образа еще раз, выберем оттуда “7-ZIP”, а следом – “Extract files”.
- Наблюдаем процесс распаковки в указанную папку.
Теперь испытаем WinRAR – условно-бесплатную, но тем не менее весьма популярную программу. Ее мы также будем запускать из контекстного меню.
- Выбираем “Открыть с помощью” – “WinRAR archiver”.
- Любуемся содержимым образа.
К сожалению, ни 7-ZIP, ни WinRAR не позволяют редактировать содержимое ISO. То есть, вы можете извлекать оттуда любые данные, но не можете что-либо удалять или добавлять. Для этого существуют другие инструменты, которые мы также разберем. Ну а пока изучим возможности Daemon Tools.
Как открыть ISO через Daemon Tools
Daemon Tools – специализированная программа-эмулятор виртуальных дисков. Она позволяет монтировать ISO-образы в виртуальный оптический привод и работать с ним, как с физическим.
Виртуальный привод будет отображаться в проводнике Windows. Вы сможете открывать его, копировать оттуда файлы, запускать их и т. д. Словом, делать все то же, что и с настоящим CD\DVD.
- Установим версию Daemon Tools Lite (бесплатную), т. к. для открытия образа нам ее вполне хватит. Запустим программу.
- Нажмем кнопку, отмеченную как 1 (добавить образ), и выберем то, что хотим открыть. Можно добавлять до 4 образов, поскольку эта версия Daemon Tools умеет эмулировать не более 4 виртуальных приводов.
- Далее, выбрав один ISO, нажмем кнопку 2 (Монтировать).
- Откроем проводник (папку Компьютер) и убедимся, что виртуальный привод отображается в списке устройств.
- При открытии привода мы получим доступ к файлам.
Как открыть ISO через Alcohol 120%
Alcohol 120% – многофункциональное средство управления файлами ISO. С помощью этого приложения можно создавать собственные ISO из физических дисков, копировать их с диска на диск, записывать и т. д. Но нас сейчас интересуют возможности открытия образов.
Разберемся, как это делается.
- Установим и запустим приложение. Откроем меню “Файл”, выберем пункт “Открыть” и найдем нужный нам образ.
- Откроем контекстное меню загруженного в программу ISO и выберем “Смонтировать на устройство”.
- После того, как операция будет завершена, программа предложит открыть смонтированный образ как обычный компакт-диск.
Alcohol 120%, к сожалению, не имеет бесплатных версий, есть trial версия на 15 дней. Стоимость лицензии составляет около € 70.
Как открыть файл ISO с помощью UltraISO
UltraISO – отличный инструмент, позволяющий не только открывать и монтировать образы, но и редактировать их, то есть менять содержимое. Причем, это основная функция программы.
- Запустим UltraISO. Найдем нужный нам ISO (меню, пункт “Файл” и “Открыть”). Прямо в окне программы мы можем рассмотреть все его содержимое – файлы и папки .
- Верхнее меню содержит команды редактирования: удалить файл или папку из образа, создать новую папку, переименовать объект, извлечь выбранные данные, сделать файл загрузочным, изменить атрибуты. Добавить новый файл в ISO-образ можно обычным перетаскиванием в окно программы из любой папки.
- Для сохранения измененного ISO выберите в меню “Файл” команду “Сохранить как”.
- Чтобы смонтировать образ в виртуальный привод и просматривать его через проводник, нажмите F6 или откройте меню “Инструменты” и выберите одноименную команду.
UltraISO – действительно замечательный инструмент, обладающий полным набором функций для работы с ISO и другими форматами образов. Если выбирать из тех программ, что мы рассмотрели, то соотношение стоимости лицензии ($29.95) и возможностей UltraISO кажутся наиболее оптимальными.
Как нам удалось выяснить, работать с ISO-файлами позволяют многие средства – от обычных архиваторов, которые установлены почти на каждом компьютере, до специализированных и дорогостоящих средств, позволяющих делать с образами практически всё.
Если вам не требуется ничего, кроме возможности просматривать и извлекать файлы из ISO, можете обойтись бесплатными приложениями, вроде 7-ZIP или Daemon Tools Lite.
А для создания и редактирования образов, особенно если это имеет отношение к вашей работе, стоит подумать о большем и купить понравившийся инструмент.