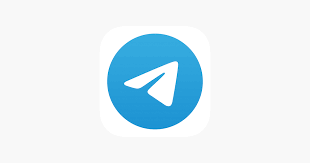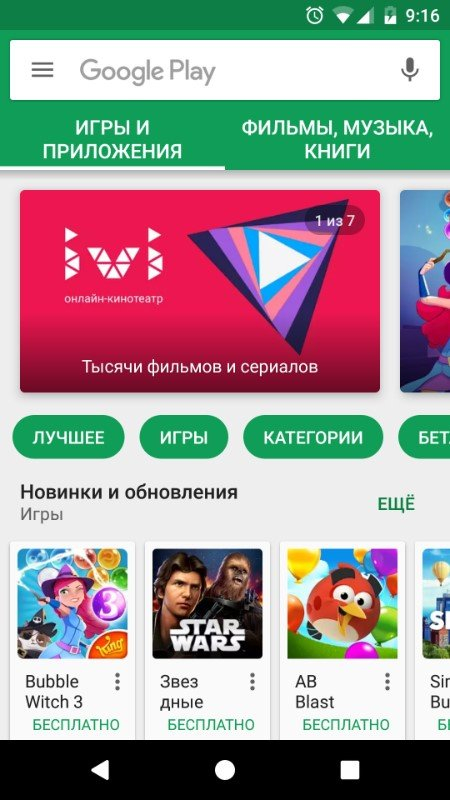Интерфейс Windows 8 хоть и представляет широкие возможности управления системой, одну из самых нужных мелочей – кнопку “Завершение работы”, найти в нем не так-то просто.
Однако на самом деле способов выключить компьютер меньше не стало. С учетом использования сторонних приложений, вариантов завершения работы Windows существует не меньше десятка.
Как выключить компьютер в Виндовс 8: самый простой и очевидный способ
Как говорят специалисты www.itspectr.ru, под очевидным способом мы понимаем выключение компьютера кнопкой “Завершение работы” из меню “Пуск”, как это было раньше. Поскольку в Windows 8 “Пуск” трансформировался в стартовый экран, нужная опция тоже “перекочевала” в него и кнопка “Выключение” теперь находится в меню “Параметры”.
Меню “Параметры” скрыто в боковой панели. Чтобы его открыть и выключить компьютер, нужно:
- нажать сочетание клавиш “Windows” + “I” или подвести курсор к правому верхнему углу экрана и щелкнуть по значку “Параметры” внизу списка.
- в списке действий нажать на кнопку “Выключение” и выбрать пункт “Завершение работы”.
Боковая панель доступна и с рабочего стола, и со стартового экрана.
Как выключить с помощью клавиатуры
- Находясь на рабочем столе, нажмите клавиши “Alt” + “F4” – откроется окошко “Завершение работы Windows”.
- C помощью клавиш со стрелками выберите опцию “Завершение работы”.
- Нажмите Enter.
Выключение с помощью командной строки
Выключить ПК при помощи командной строки можно и рабочего стола, и со стартового экрана. Разница лишь в способе запуска файла cmd.exe.
Для запуска командной строки с рабочего стола:
- нажмите сочетание клавиш “Windows” и “R”. Впишите в строку “Открыть” программы “Выполнить” команду cmd.
- в окно командной строки введите команду: Shutdown -s -t 00 -f.
Запуск Shutdown с аргументами -s -t 00 -f означает: “немедленно выключить компьютер без ожидания завершения работы программ”. По желанию вы можете настроить таймер – временнУю задержку перед выключением, указав вместо нулей после ключа -t нужное количество секунд. А если хотите, чтобы Windows дожидалась завершения работы программ и закрытия документов, не вписывайте в команду ключ -f.
Для запуска командной строки со стартового экрана:
- заведите курсор в верхний правый угол экрана. Из опций боковой панели выберите “Поиск”.
- в строку поиска впишите команду “cmd” и нажмите клавишу Enter.
Ярлык выключения компьютера в Windows 8
- Находясь на рабочем столе, щелкните правой кнопкой мыши по экрану и выберите из контекстного меню пункт “Создать”, а потом – “Ярлык”.
- Впишите в строку “Укажите расположение объекта” команду Shutdown -s -t xx с нужными аргументами.
- Далее дайте ярлыку имя, например, “Завершение работы”.
- Чтобы сменить значок ярлыка, кликните по нему правой кнопкой мыши и нажмите в окне свойств кнопку “Сменить значок”. Windows предложит выбрать какую-либо картинку из библиотеки Shell32.
На этом всё. Нажимая на ярлык, вы можете выключать компьютер.
Командный файл
Этот способ завершения работы очень похож на предыдущий и имеет тот же алгоритм – запуск приложения Shutdown.
Он удобен тогда, когда наряду с выключением вы хотите выполнять еще какие-либо действия с помощью командного файла.
- Щелкните по экрану правой кнопкой мыши и выберите из контекстного меню “Создать” и “Текстовый документ”.
- В окно блокнота впишите: Shutdown -s -t xx с нужными параметрами и другие bat-команды, если требуется.
- В меню документа откройте “Файл” – “Сохранить как”.
- Выберите тип файлов “Все файлы” и впишите имя с расширением bat. Командный файл для выключения компьютера готов.
Выключение по расписанию
Этот метод выключения компьютера windows 8 по времени использует встроенный планировщик задач Windows. Запускать планировщик удобнее всего через опцию “Поиск”:
- перемещением курсора в правый верхний угол откройте боковую панель;
- выберите опцию “Поиск” и “Параметры”;
- в строку поиска впишите слово расписание и нажмите Enter.
- Из меню “Действия” планировщика задач выберите “Создать простую задачу”.
- Далее, на вкладке “Общие”, в окне создания задачи укажите имя задания и его описание.
- На вкладке “Триггеры” нажмите кнопку “Создать” и настройте нужное вам расписание выключений ПК по времени и дням недели.
- На вкладке “Действия” снова нажмите “Создать”.
- В окне “Создание действия” выберите “Запуск программы”;
- Впишите shutdown.exe и требуемые аргументы в соответствующие поля.
- При желании укажите нужные действия на вкладках “Условия” и “Параметры”, после чего нажмите ОК. Задание будет создано.
Выключение компьютера Windows 8 по таймеру с помощью Shutdown8
Удобное выключение компьютера по таймеру предлагают различные сторонние приложения. Мы воспользуемся бесплатной программой Shutdown8.
После установки Shutdown8, на рабочем столе появится ее ярлык. Кликнув по нему, можно выбрать время выключение ПК – через 10, 30, 60 и 120 минут.
А также :
- завершение работы (немедленное);
- перезагрузку;
- смену пользователя (пункт “Разрегистрация”)
- другие действия (сон, гибернацию).
Плитка выключения
Для создания плитки завершения работы на стартовом экране нам также потребуется сторонняя программа – OblyTile. OblyTile распространяется бесплатно, не требует установки и очень легка в использовании, но не поддерживает русский язык.
Чтобы создать нужную нам плитку, достаточно запустить программу и заполнить все ее поля:
- имя плитки;
- программу и аргументы запуска (Shutdown -s -t 00 -f);
- 2 картинки для плитки и ее миниатюры (30х30 пикселей), а также цвет фона. После нажатия “Create Tile” плитка будет создана и доступна со стартового экрана.
P.S. Мы упомянули не все существующие способы выключения компьютера. Есть масса приложений для Windows 8, которые создают альтернативное меню Пуск и имеют для завершения работы собственные функции. Устройства с сенсорным экраном выключаются набором жестов и т. д.
Однако то, что перечислено здесь – просто и универсально. Берите на вооружение и пользуйтесь.