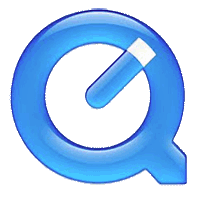Многие пользователи знают, что различные неполадки браузеров, проблемы с загрузкой интернет-страниц решаются очисткой браузерного кэша.
Но далеко не каждый юзер представляет себе, что это за зверь такой – кэш, зачем он нужен и для чего время от времени его чистить.
А также с помощью каких средств выполняется очистка.
Что такое кэш браузера
Кэш – это область на жестком диске, по сути – обычная папка, которая находится в недрах каталогов браузера. В эту папку загружаются копии веб-страниц, которые открывает пользователь.
Когда страница открывается повторно, браузер сравнивает ее содержимое с содержимым своего кэша, и если не обнаруживает различий, загружает страничку из кэша.
Какие преимущества это дает?
- Во-первых, загрузка страниц идет быстрее. Особенно это заметно при невысокой скорости Интернета. Так, при первом просмотре видео через браузер или прослушивании музыки можно наблюдать, как контент загружаются на ваш компьютер. Иногда вам приходится даже ждать, пока скачается очередной кусок. Зато когда вы откроете страницу повторно – видео или музыка загрузится моментально. Почему так? Правильно, потому что браузер берет контент из кэша.
- Во-вторых, кое-где еще используются тарифы Интернета с оплатой за трафик. Загрузка страниц из кэша сокращает объем трафика в несколько раз, поэтому и платить приходится меньше.
- И, в-третьих, не каждый ресурс с видео или музыкой позволяет скачивать это добро на свой компьютер. Но ведь браузер загружает контент в кэш, а значит, все это у вас уже имеется! Нужно только найти файл в кэше и переименовать его – сменить расширение соответственно типу файла и дать понятное имя.
Зачем чистить кэш браузера?
Очистка кэша – это удаление из хранилища информации о просмотре веб-страниц. Так как сохраненных копий больше нет, браузер будет снова загружать каждую страничку с сервера и понемногу наполнять кэш.
Вы можете подумать: а зачем это его чистить, пусть бы дальше себе наполнялся? А вот зачем:
- Иногда веб-страницы открываются с ошибками – часть данных мог заблокировать антивирус, что-то было временно недоступно, какая-то функция не загрузилась до конца и т. д. Если браузер сохранит эту страницу в таком виде – она каждый раз будет открываться с ошибкой. Очистка кэша “заставит” браузер обратиться к серверу загрузить эту страницу повторно – проблема будет устранена.
- Как и любая папка, в которую постоянно сохраняются данные, объем кэша имеет свойство увеличиваться. Тем более, что многие веб-ресурсы содержат тяжеловесный медийный контент. Всё это скапливается на жестком диске и со временем начинает занимать гигабайты места. Причем далеко не всё, собранное в кэше, полезно и нужно пользователю, как, например, данные о просмотре страниц, которые открывались один раз несколько месяцев назад.
- Не все знают, что кэш браузера содержит то, что не предназначено для посторонних глаз – просматривая его можно многое узнать о пользователе – какие сайты он посещает, какой контент смотрит, чем занимается в рабочее время… Так что своевременная чистка помогает, кроме прочего, замести следы “криминала”.
Как почистить кэш браузеров
Убедились в необходимости периодической “генеральной уборки”? Теперь разберемся, как почистить кэш средствами самих браузеров и с помощью сторонних программ.
Google Chrome
Чтобы почистить кэш в браузере Хром – щелкните кнопку “Настройка и управление Google Chrome” – в правом верхнем углу окна браузера (значок с тремя горизонтальными полосками). Из меню выберите пункт “Инструменты”.
Из набора инструментов выберите “Удалить данные о просмотренных страницах”. Или нажмите на клавиатуре Ctrl+Shift+Delete.
Отметьте пункты для удаления, в частности, пункт “Изображения и файлы, сохраненные в кэше”. Щелкните “Очистить историю”.
Перезапустите браузер, кэш будет освобожден от мусора.
Mozilla Firefox
Откройте в меню Firefox пункт “Настройки”, потом еще раз – “Настройки”.
В окне настроек нажмите кнопку “Дополнительно”, откройте вкладку “Сеть” и разделе “Кэшированное веб-содержимое” нажмите “Очистить сейчас” и ОК.
Если хотите очистить историю посещения страниц за определенное время, откройте вкладку “Приватность”, в разделе “История” щелкните “Удалить вашу недавнюю историю”, выберите нужный период времени и нажмите “Удалить сейчас”.
После чистки кэша в Firefox, перезапустите браузер.
Opera
Откройте главное меню (кнопка “Opera” в верхнем левом углу), выберите пункт “Другие инструменты” и “Очистить историю посещений”.
Отметьте “очистить кэш” и другие данные, которые хотите удалить. Выберите нужный период времени (с самого начала, за последние 4 недели, последний час и т. д.) и щелкните “Очистить историю посещений”.
Перезапустите браузер. Теперь вы знаете как почистить кэш браузера Опера.
Как очистить кэш в Яндекс браузере
Щелкните кнопку “Настройки браузера Yandex” (кнопка в верхней панели с тремя горизонтальными полосками), выберите пункт “Дополнительно” и “Очистить историю”. Или нажмите Ctrl+Shift+Delete.
Отметьте нужные пункты для удаления, выберите период времени, за который будет производиться чистка и щелкните “Очистить историю”.
После чистки перезапустите браузер.
Чистка Internet Explorer
Откройте меню “Сервис” (в 10-11 версиях Internet Explorer это иконка “Шестеренка” в верхнем правом углу). Выберите из меню “Безопасность”.
Из списка опций безопасности выберите “Удалить журнал браузера” или нажмите сочетание клавиш Ctrl+Shift+Delete.
Отметьте то, что собираетесь почистить – журнал, временные файлы Интернета и прочее. Щелкните кнопку “Удалить”.
Перезагрузите Internet Explorer.
Очистка кэша с помощью сторонних программ
Ccleaner
Эта простая и бесплатная “чистилка” используется многими. С помощью Ccleaner можно парой кликов мыши почистить одновременно все браузеры. Программа абсолютно безопасна и рекомендована к применению даже не опытным пользователям.
- Запустите программу.
- Отметьте в списках Windows и Applications данные браузеров, которые хотите очистить.
- Нажмите кнопку “Analyze” – программа покажет список того, что будет удалено. Если вы хотите что-то оставить – снимите метку.
- Для начала очистки нажмите “Run Cleaner”.
AusLogics BoostSpeed
Более сложный и полнофункциональный инструмент очистки и оптимизации Windows.
Умеет чистить временные файлы и кэши браузеров, но пользоваться приложением нужно с осторожностью. При ошибочных действиях возможно повреждение операционной системы или программ.
Выберите из списка опций “Обслуживание дисков” и “Очистка”. Отметьте “История браузеров” и то, что хотите удалить. Нажмите “Сканировать”.
После того, как программа просканирует папки браузеров, нажмите “Удалить”.
AVZ
Популярная в народе антивирусная утилита Олега Зайцева. Предназначена для профессионального поиска троянов и вирусов на компьютерах под Windows, но еще может использоваться для очистки браузеров.
- Инструмент, который позволяет чистить браузеры, называется “Мастер поиска и устранения проблем”. Он доступен из меню “Файл”.
- Запустив мастер, выберите в разделе “Категория проблемы” – “Чистка системы”, а в “Степень опасности” отметьте “все проблемы”, потом нажмите “Пуск”.
- После сканирования отобразится список того, что программа предлагает почистить. Отметьте в списке пункты “Имя_браузера – очистка кэша” и щелкните “Исправить отмеченные проблемы”.
Заключение
Как видно, очистка кэша браузеров – работа несложная и вполне по силам даже новичку. Чистить браузеры умеет множество программ, предназначенных для обслуживания и оптимизации Windows. Мы рассказали всего про три из них, но на деле их гораздо больше.
Какой из способов чистки лучше? Однозначно, лучшего нет – так как результат будет один. Поэтому можете использовать то, что считаете удобным.